Teléfonos Android: Ajustes de accesibilidad
Utilice su teléfono Android de manera más fácil y cómoda con la configuración de accesibilidad.
Aprenda a buscar y cambiar los ajustes de accesibilidad para que su teléfono Android sea más fácil o cómodo de usar, especialmente en los siguientes casos:
- Si tiene baja visión
- Si tiene problemas de audición
- Si le resulta difícil usar la pantalla táctil.
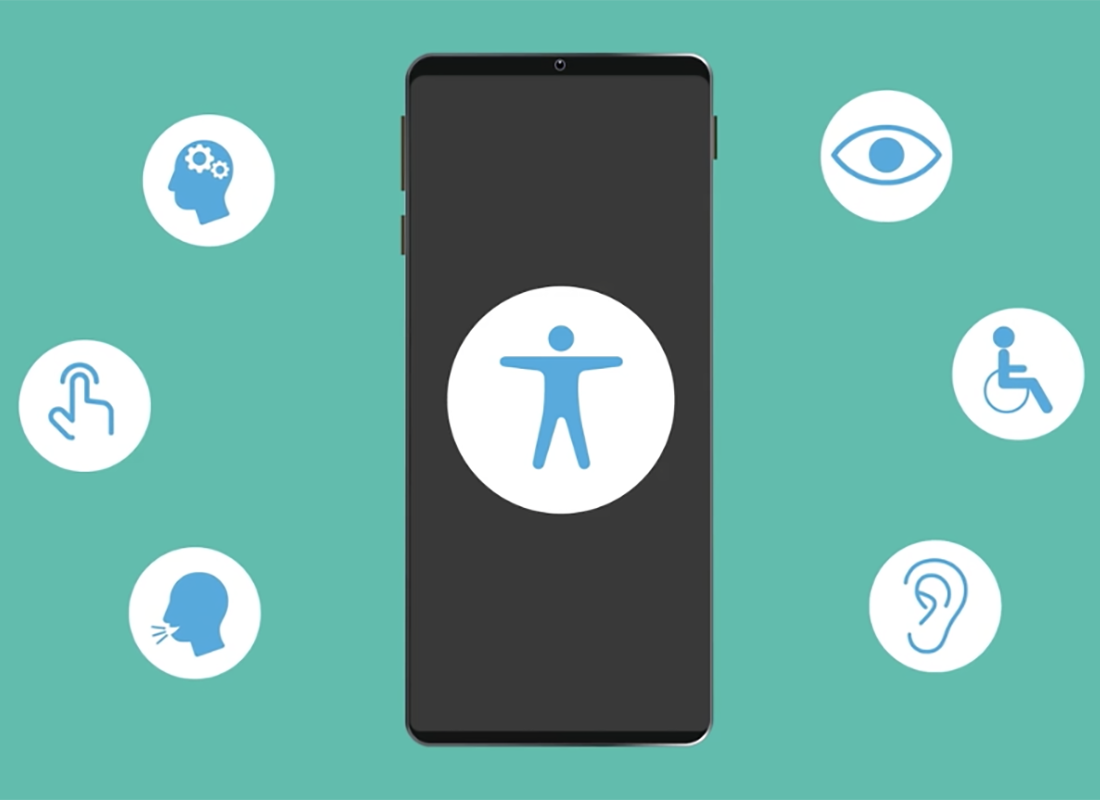
Antes de empezar
El teléfono inteligente Android que usamos en las demostraciones de este curso puede no ser el mismo que el suyo, pero los menús y los pasos a seguir serán similares.
Antes de comenzar, asegúrese de que en el teléfono Android se muestra la pantalla de inicio y de que el software operativo del teléfono está actualizado.
Cómo encontrar los ajustes de Pantalla y accesibilidad (Display and Accessibility)
La aplicación Ajustes (Settings) permite cambiar muchas de las opciones del teléfono:
- Deslice el dedo hacia arriba desde la parte inferior de la pantalla de inicio para ver todas las aplicaciones
- El icono de Ajustes (Settings) tiene forma de engranaje y muestra el menú principal de ajustes.
- Desplace el menú hacia arriba o hacia abajo para que se muestre Pantallla (Display) y Accesibilidad (Accessibility)
- Pulse en Pantalla (Display) para continuar con este curso.
Cómo aumentar el tamaño del texto en la pantalla
La pantalla de opciones de Pantalla (Display) incluye un ajuste para cambiar el Tamaño y estilo de fuente (Font size and style):
- Use los controles deslizantes para cambiar el tamaño de todo el texto del teléfono
- Desplace el control deslizante hacia la derecha para aumentar el tamaño del texto y hacia la izquierda para reducirlo
- Pulse la flecha hacia atrás situada en la parte superior izquierda para terminar de cambiar el tamaño de la fuente.
Cómo usar el flash de la cámara para las notificaciones
Dependiendo del modelo de teléfono Android que tenga, puede usar el flash de la cámara para avisarle de llamadas y mensajes. Para usar esta opción:
- Busque Accesibilidad (Accessibility) en el menú principal de Ajustes (Settings)
- Tal vez tenga que desplazarse hacia abajo hasta encontrar Accesibilidad (Accessibility)
- Pulse en Ajustes avanzados (Advanced settings) y, a continuación, Notificación flash (Flash Notification)
- Active y desactive esta opción mediante el botón deslizante situado junto a Notificaciones con el flash de la cámara (Camera flash notification)
- Use la flecha hacia atrás para ver más opciones de Accesibilidad (Accessibility) o deslice el dedo hacia arriba desde la parte inferior de la pantalla para volver a la pantalla de inicio.
Cómo usar la cámara del teléfono como lupa
La función ampliar imagen de la cámara se puede usar para ampliar los objetos pequeños. Se accede a ella tocando el icono de la aplicación Cámara (Camera), que suele estar en la pantalla de inicio por defecto. La pantalla muestra una vista en directo de lo que ve la cámara, y hay que separar los dedos mientras se toca la pantalla para acercarlo o juntarlos para alejarlo. Este gesto se llama pellizcar para ampliar.
Uso del Dictado (Dictation)
Muchas de las aplicaciones Android son compatibles con el Dictado (Dictation) de voz como alternativa al teclado en pantalla. En lugar de escribir, se habla al teléfono y este convierte la voz en texto.
El Dictado (Dictation) funciona en cualquier aplicación en la que vea el botón del micrófono en el teclado. Lo puede usar para escribir correos electrónicos, mensajes o notas, para crear recordatorios o citas del calendario y para hacer búsquedas en Internet. Para obtener los mejores resultados con el dictado, hable despacio y con claridad.